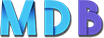Input Fields
<div class="row">
<form class="col-md-12">
<div class="row">
<div class="input-field col-md-6">
<input placeholder="Placeholder" id="first_name" type="text" class="validate">
<label for="first_name">First Name</label>
</div>
<div class="input-field col-md-6">
<input id="last_name" type="text" class="validate">
<label for="last_name">Last Name</label>
</div>
</div>
<div class="row">
<div class="input-field col-md-12">
<input disabled value="I am not editable" id="disabled" type="text" class="validate">
<label for="disabled">Disabled</label>
</div>
</div>
<div class="row">
<div class="input-field col-md-12">
<input id="password" type="password" class="validate">
<label for="password">Password</label>
</div>
</div>
<div class="row">
<div class="input-field col-md-12">
<input id="email" type="email" class="validate">
<label for="email">Email</label>
</div>
</div>
</form>
</div>
Prefilling Text Inputs
<div class="row">
<div class="input-field col-md-6">
<input value="YourName" id="first_name2" type="text" class="validate">
<label class="active" for="first_name2">First Name</label>
</div>
</div>
Icon Prefixes
<div class="row">
<form class="col-md-12">
<div class="row">
<div class="input-field col-md-6">
<i class="material-icons prefix">account_circle</i>
<input id="icon_prefix" type="text" class="validate">
<label for="icon_prefix">First Name</label>
</div>
<div class="input-field col-md-6">
<i class="material-icons prefix">phone</i>
<input id="icon_telephone" type="tel" class="validate">
<label for="icon_telephone">Telephone</label>
</div>
</div>
</form>
</div>
Custom Error or Success Messages
<div class="row">
<form class="col-md-12">
<div class="row">
<div class="input-field col-md-12">
<input id="email" type="email" class="validate">
<label for="email" data-error="wrong" data-success="right">Email</label>
</div>
</div>
</form>
</div>
Changing colors
/* label color */
.input-field label {
color: #000;
}
/* label focus color */
.input-field input[type=text]:focus + label {
color: #000;
}
/* label underline focus color */
.input-field input[type=text]:focus {
border-bottom: 1px solid #000;
box-shadow: 0 1px 0 0 #000;
}
/* valid color */
.input-field input[type=text].valid {
border-bottom: 1px solid #000;
box-shadow: 0 1px 0 0 #000;
}
/* invalid color */
.input-field input[type=text].invalid {
border-bottom: 1px solid #000;
box-shadow: 0 1px 0 0 #000;
}
/* icon prefix focus color */
.input-field .prefix.active {
color: #000;
}
Textarea
<div class="row">
<form class="col-md-12">
<div class="row">
<div class="input-field col-md-12">
<textarea id="textarea1" class="materialize-textarea"></textarea>
<label for="textarea1">Textarea</label>
</div>
</div>
</form>
</div>
Radio Buttons
<form action="#">
<p>
<input name="group1" type="radio" id="test1" />
<label for="test1">Red</label>
</p>
<p>
<input name="group1" type="radio" id="test2" />
<label for="test2">Yellow</label>
</p>
<p>
<input name="group1" type="radio" id="test4" disabled="disabled" />
<label for="test4">Brown</label>
</p>
</form>
Gap
<p>
<input class="with-gap" name="group3" type="radio" id="test5" checked />
<label for="test5">Red</label>
</p>
Checkboxes
<form action="#">
<p>
<input type="checkbox" id="test6" checked="checked" />
<label for="test6">Basic</label>
</p>
<p>
<input type="checkbox" class="filled-in" id="filled-in-box" checked="checked" />
<label for="filled-in-box">Filled in</label>
</p>
<p>
<input type="checkbox" id="test7" checked="checked" disabled="disabled" />
<label for="test7">Basic disabled</label>
</p>
<p>
<input type="checkbox" id="test8" disabled="disabled" />
<label for="test8">Filled in disabled</label>
</p>
</form>
Switches
<!-- Switch -->
<div class="switch">
<label>
Off
<input type="checkbox">
<span class="lever"></span>
On
</label>
</div>
<!-- Disabled Switch -->
<div class="switch">
<label>
Off
<input disabled type="checkbox">
<span class="lever"></span>
On
</label>
</div>
<form action="#">
<div class="file-field input-field">
<button type="button" class="btn btn-default waves-effect waves-light">
<span>File</span>
<input type="file" />
</button>
</div>
</form>
Select
<div class="row">
<div class="col-md-5">
<select>
<option value="" disabled selected>Choose your option</option>
<option value="1">Option 1</option>
<option value="2">Option 2</option>
<option value="3">Option 3</option>
</select>
</div>
</div>
Initialization
Before using Select, you have to initialize it in your project by using code below.
Default select
<div class="row">
<div class="col-md-5">
<label>Default Select</label>
<select class="browser-default">
<option value="" disabled selected>Choose your option</option>
<option value="1">Option 1</option>
<option value="2">Option 2</option>
<option value="3">Option 3</option>
</select>
</div>
</div>
Initialization
Default Select doesn't requrie initialization
Range
<form action="#">
<div class="range-field">
<input type="range" id="test5" min="0" max="100" />
</div>
</form>
Date Picker
Click on the line below
<input type="date" class="datepicker">
Initialization
Before using Data Picker, you have to initialize it using code below.
<script> $('.datepicker').pickadate({
selectMonths: true, // Creates a dropdown to control month
selectYears: 15 // Creates a dropdown of 15 years to control year
});</script>
Time Picker
Light Version
Click on the line below
<input id="input_starttime" class="timepicker" type="text">
Dark Version
Click on the line below
<input id="input_endtime" class="timepicker" type="text">
Initialization
Initialize time picker with the code below
<script type="text/javascript">
$('#input_starttime').pickatime({
twelvehour: true
});
$('#input_endtime').pickatime({
darktheme: true,
twelvehour: false
});
$('.datepicker').pickadate();
</script>
Character Counter
<div class="row">
<form class="col-md-12">
<div class="row">
<div class="input-field col-md-6">
<input id="input_text" type="text" length="10">
<label for="input_text">Input text</label>
</div>
</div>
<div class="row">
<div class="input-field col-md-12">
<textarea id="textarea1" class="materialize-textarea" length="120"></textarea>
<label for="textarea1">Textarea</label>
</div>
</div>
</form>
</div>
Initialization
Before using Character Counter, you have to initialize it in your project by using code below.
<script> $(document).ready(function() {
$('input#input_text, textarea#textarea1').characterCounter();
});</script>
Google Maps
Step 1. Place a following .div in your project. Adjust a div hight to your needs.
<div id="map-container" class="card-panel hoverable wow fadeInUp" style="height: 300px"></div>
Step 2. Include a javascript code in script section. Adjust a localization and zoom.
To get a Google Maps position go to Google Maps -> choose your localization -> right click -> "what's here?"
<!--Google Maps-->
<script src="http://maps.google.com/maps/api/js?sensor=false"></script>
<script>
function init_map() {
var var_location = new google.maps.LatLng(40.725118, -73.997699);
var var_mapoptions = {
center: var_location,
zoom: 14
};
var var_marker = new google.maps.Marker({
position: var_location,
map: var_map,
title: "New York"
});
var var_map = new google.maps.Map(document.getElementById("map-container"),
var_mapoptions);
var_marker.setMap(var_map);
}
google.maps.event.addDomListener(window, 'load', init_map);
</script>