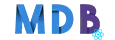Autocomplete
React Bootstrap 5 Autocomplete component
Autocomplete component predicts the words being typed based on the first few letters given by the user. You can search the list using basic scroll and the keyboard arrows
Note: Read the API tab to find all available options and advanced customization
Basic example
The dataFilter property is required in order for component to work properly. The option
accepts a function that is expected to return an array of results or a
Promise that resolves to an array of results.
import React, { useState } from 'react';
import { MDBAutocomplete } from 'mdb-react-ui-kit';
const defaultData = ['One', 'Two', 'Three', 'Four', 'Five', 'Six', 'Seven', 'Eight'];
export default function App() {
const [data, setData] = useState(defaultData);
const onSearch = (value: string) =>
setData(defaultData.filter((item) => item.toLowerCase().startsWith(value.toLowerCase())));
return (
<MDBAutocomplete data={data} label='Example label' onSearch={onSearch} />
);
}
Controlled value
The value property allows to control the value of the input.
Add a handler to the onChange event to update the outer state.
import React, { useState } from 'react';
import { MDBAutocomplete } from 'mdb-react-ui-kit';
const defaultData = ['One', 'Two', 'Three', 'Four', 'Five', 'Six', 'Seven', 'Eight'];
export default function App() {
const [data, setData] = useState(defaultData);
const [value, setValue] = useState('');
const onSearch = (value: string) =>
setData(defaultData.filter((item) => item.toLowerCase().startsWith(value.toLowerCase())));
return (
<MDBAutocomplete
data={data}
label='Example label'
onSearch={onSearch}
value={value}
onChange={(value) => setValue(value)}
/>
);
}
Controlled open state
The open property allows to control the visibility of the result list.
import React, { useState } from 'react';
import { MDBAutocomplete } from 'mdb-react-ui-kit';
const defaultData = ['One', 'Two', 'Three', 'Four', 'Five', 'Six', 'Seven', 'Eight'];
export default function App() {
const [open, setOpen] = useState(false);
const [data, setData] = useState(defaultData);
const onSearch = (value: string) =>
setData(defaultData.filter((item) => item.toLowerCase().startsWith(value.toLowerCase())));
const handleOpen = () => setOpen(true);
const handleClose = () => setOpen(false);
return (
<MDBAutocomplete
data={data}
label='Example label'
onSearch={onSearch}
open={open}
onOpen={handleOpen}
onClose={handleClose}
/>
);
}
Display value
The displayValue property allow to separate oryginal result value from the value
that will be displayed in the result list or input (after selection). Its useful when the data
returned by the dataFilter function is an array of objects. You can specify which
parameter of the object should be displayed.
import React, { useState } from 'react';
import { MDBAutocomplete } from 'mdb-react-ui-kit';
const defaultAdvanced = [
{ title: 'One', description: 'Lorem ipsum dolor sit, amet consectetur adipisicing elit' },
{ title: 'Two', description: 'Lorem ipsum dolor sit, amet consectetur adipisicing elit' },
{ title: 'Three', description: 'Lorem ipsum dolor sit, amet consectetur adipisicing elit' },
{ title: 'Four', description: 'Lorem ipsum dolor sit, amet consectetur adipisicing elit' },
{ title: 'Five', description: 'Lorem ipsum dolor sit, amet consectetur adipisicing elit' },
];
export default function App() {
const [advancedData, setAdvancedData] = useState(defaultAdvanced);
const onAdvancedSearch = (value: string) =>
setAdvancedData(defaultAdvanced.filter((item) => item.title.toLowerCase().startsWith(value.toLowerCase())));
return (
<MDBAutocomplete
data={advancedData}
label='Example label'
displayValue={(row) => row.title}
onSearch={onAdvancedSearch}
/>
);
}
Asynchronous search
The function passed to the dataFilter property can return a Promise that
resolves to an array of results. By default the component expects to receive data as an array
of strings. If you want to return an array of objects instead, you can use
displayValue property to specify which parameter should be used as a display value
of the specific result.
import React, { useState } from 'react';
import { MDBAutocomplete } from 'mdb-react-ui-kit';
export default function App() {
const [isLoading, setIsLoading] = useState(false);
const [asyncData, setAsyncData] = useState([]);
const onAsyncSearch = async (query: string) => {
const url = `https://swapi.py4e.com/api/people/?search=${encodeURI(query)}`;
setIsLoading(true);
const response = await fetch(url);
const data = await response.json();
await setIsLoading(false);
setAsyncData(data.results);
};
return (
<MDBAutocomplete
data={asyncData}
isLoading={isLoading}
label='Example label'
displayValue={(row) => row.name}
onSearch={onAsyncSearch}
/>
);
}
Threshold
Use threshold property to specify a minimum number of the characters in the input
field needed to perform a search operation.
import React, { useState } from 'react';
import { MDBAutocomplete } from 'mdb-react-ui-kit';
const defaultData = ['One', 'Two', 'Three', 'Four', 'Five', 'Six', 'Seven', 'Eight'];
export default function App() {
const [thresholdData, setThresholdData] = useState(defaultData);
const onThresholdSearch = (value: string) =>
value.length > 1
? setThresholdData(defaultData.filter((item) => item.toLowerCase().startsWith(value.toLowerCase())))
: setThresholdData([]);
return (
<MDBAutocomplete data={thresholdData} label='Example label' onSearch={onThresholdSearch} />
);
}
Custom item template
The itemContent property allow to display custom HTML in the result list.
import React, { useState } from 'react';
import { MDBAutocomplete } from 'mdb-react-ui-kit';
const customDefData = [
{ title: 'One', subtitle: 'Secondary text' },
{ title: 'Two', subtitle: 'Secondary text' },
{ title: 'Three', subtitle: 'Secondary text' },
{ title: 'Four', subtitle: 'Secondary text' },
{ title: 'Five', subtitle: 'Secondary text' },
{ title: 'Six', subtitle: 'Secondary text' },
];
export default function App() {
const [customData, setCustomData] = useState(customDefData);
const onCustomSearch = (value: string) =>
setCustomData(customDefData.filter((item) => item.title.toLowerCase().startsWith(value.toLowerCase())));
return (
<MDBAutocomplete
data={customData}
label='Example label'
displayValue={(row) => row.title}
onSearch={onCustomSearch}
itemContent={(result) => (
<div className='autocomplete-custom-item-content'>
<div className='autocomplete-custom-item-title'>{result.title}</div>
<div className='autocomplete-custom-item-subtitle'>{result.subtitle}</div>
</div>
)}
/>
);
}
.autocomplete-custom-item-content {
display: flex;
flex-direction: column;
}
.autocomplete-custom-item-title {
font-weight: 500;
}
.autocomplete-custom-item-subtitle {
font-size: 0.8rem;
}
Custom content
A custom content container with a class .autocomplete-custom-content will be displayed at the end of the autocomplete-custom-item-subtitle dropdown. You can use it to display a number of search results.
import React, { useState } from 'react';
import { MDBAutocomplete } from 'mdb-react-ui-kit';
const defaultData = ['One', 'Two', 'Three', 'Four', 'Five', 'Six', 'Seven', 'Eight'];
export default function App() {
const [contentData, setContentData] = useState(defaultData);
const onContentSearch = (value: string) =>
setContentData(defaultData.filter((item) => item.toLowerCase().startsWith(value.toLowerCase())));
return (
<MDBAutocomplete
data={contentData}
label='Example label'
onSearch={onContentSearch}
customContent={<div className='autocomplete-custom-content'>Search results: {contentData.length}</div>}
/>
);
}
.autocomplete-custom-content {
padding: 6.5px 16px;
}
Validation
import React, { useState } from 'react';
import { MDBAutocomplete, MDBValidation, MDBValidationItem, MDBBtn } from 'mdb-react-ui-kit';
const defaultData = ['One', 'Two', 'Three', 'Four', 'Five', 'Six', 'Seven', 'Eight'];
export default function App() {
const [data, setData] = useState(defaultData);
const onSearch = (value: string) =>
setData(defaultData.filter((item) => item.toLowerCase().startsWith(value.toLowerCase())));
return (
<MDBValidation>
<MDBValidationItem>
<MDBAutocomplete data={data} label='Example label' onSearch={onSearch} />
</MDBValidationItem>
<MDBBtn size='sm' className='mt-3' type='submit'>
Submit
</MDBBtn>
</MDBValidation>
);
}
Autocomplete - API
Import
import { MDBAutocomplete } from 'mdb-react-ui-kit';
Properties
MDBAutocomplete
| Name | Type | Default | Description | Example |
|---|---|---|---|---|
autoSelect
|
boolean | false |
Enables auto selecting on Tab press |
<MDBAutocomplete autoSelect />
|
customContent
|
ReactNode | - |
Custom HTML template that will be displayed at the end of the component dropdown |
<MDBAutocomplete customContent={element} />
|
data
|
string[] | Record |
[] |
Autocomplete data state |
<MDBAutocomplete data={defaultData} />
|
listHeight
|
string | '190px' |
The autcomplete list height |
<MDBAutocomplete listHeight="200px" />
|
isLoading
|
boolean | false |
Enables input spinner |
<MDBAutocomplete isLoading={isLoading} />
|
open
|
boolean | - |
Enables controlling the open state |
<MDBAutocomplete open={true} />
|
noResults
|
string | 'No results found' |
Text displayed with no matching results |
<MDBAutocomplete noResults='-' />
|
ref
|
React.Ref |
undefined |
Reference to the input element |
<MDBInput ref={inputReference} />
|
Events
| Name | Type | Description |
|---|---|---|
displayValue
|
(row: Record |
Function executed for complex search results, to get value to display in the results list |
itemContent
|
(value: Record |
Function that returns custom template for result item |
onClose
|
() => void | Callback fired when the component requests to be closed |
onClosed
|
() => void | Executed when closing transition is over |
onOpen
|
() => void | Callback fired when the component requests to be opened |
onOpened
|
() => void | Executed when opening transition is over |
onSelect
|
(itemData: string | Record |
Executed when option selected |
onSearch
|
(data: string) => void | Executed when the autocomplete value changes |
CSS variables
--#{$prefix}autocomplete-label-max-width: #{$autocomplete-label-max-width};
--#{$prefix}autocomplete-label-active-transform: #{$autocomplete-label-active-transform};
--#{$prefix}autocomplete-label-color: #{$autocomplete-label-color};
--#{$prefix}form-outline-select-notch-border-color: #{$form-outline-select-notch-border-color};
--#{$prefix}autocomplete-input-focused-color: #{$autocomplete-input-focused-color};
--#{$prefix}autocomplete-dropdown-container-zindex: #{$autocomplete-dropdown-container-zindex};
--#{$prefix}autocomplete-dropdown-background-color: #{$autocomplete-dropdown-background-color};
--#{$prefix}autocomplete-dropdown-box-shadow: #{$autocomplete-dropdown-box-shadow};
--#{$prefix}autocomplete-dropdown-margin: #{$autocomplete-dropdown-margin};
--#{$prefix}autocomplete-dropdown-transform: #{$autocomplete-dropdown-transform};
--#{$prefix}autocomplete-dropdown-transition: #{$autocomplete-dropdown-transition};
--#{$prefix}autocomplete-dropdown-open-transform: #{$autocomplete-dropdown-open-transform};
--#{$prefix}autocomplete-item-color: #{$autocomplete-item-color};
--#{$prefix}autocomplete-item-padding: #{$autocomplete-item-padding};
--#{$prefix}autocomplete-item-font-size: #{$autocomplete-item-font-size};
--#{$prefix}autocomplete-item-font-weight: #{$autocomplete-item-font-weight};
--#{$prefix}autocomplete-item-hover-background-color: #{$autocomplete-item-hover-background-color};
--#{$prefix}autocomplete-item-disabled-color: #{$autocomplete-item-disabled-color};
SCSS variables
$autocomplete-dropdown-container-zindex: 1065;
$autocomplete-label-max-width: 80%;
$autocomplete-label-active-transform: translateY(-1rem) translateY(0.1rem) scale(0.8);
$autocomplete-input-focused-color: #616161;
$autocomplete-label-color: $primary;
$autocomplete-dropdown-background-color: #fff;
$autocomplete-dropdown-box-shadow: 0 2px 5px 0 rgba(0, 0, 0, 0.16), 0 2px 10px 0 rgba(0, 0, 0, 0.12);
$autocomplete-dropdown-margin: 0;
$autocomplete-dropdown-transform: scaleY(0.8);
$autocomplete-dropdown-transition: all 0.2s;
$autocomplete-dropdown-open-transform: scaleY(1);
$autocomplete-item-color: rgba(0, 0, 0, 0.87);
$autocomplete-item-padding: 6.5px 16px;
$autocomplete-item-font-size: 1rem;
$autocomplete-item-font-weight: 400;
$autocomplete-item-hover-background-color: #ddd;
$autocomplete-item-disabled-color: #9e9e9e;